Jak vložit heslo do složky macOS. Tipy a triky pro používání macOS
30 червня 2023
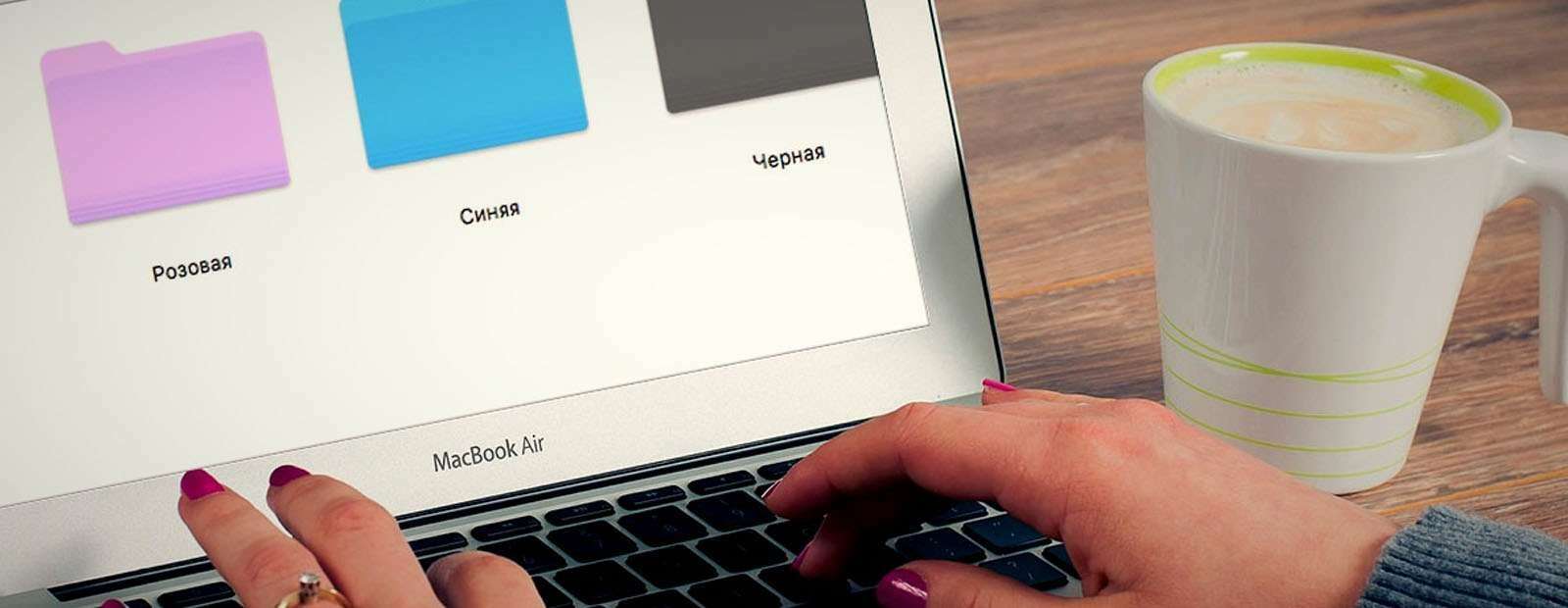
Nastavení hesla ve složce macOS spolehlivě chrání informace v ní před zvědavýma očima. Výrobce nevybavil macOS systémem ochrany pro jednotlivé soubory, takže vyžadují speciální kódování. Základní heslo je vytvořeno se zašifrovaným CD díky Disk Utility OS. Po instalaci šifry získá uživatel přístup k souborům prostřednictvím virtuálního média, na kterém se data mění, přidávají nebo mažou.

Nastavení hesla pomocí nástroje pevného disku
Všechny změny provedené uživatelem s připojeným diskem jsou automaticky zašifrovány a chráněny heslem během procesu vytváření kopií disku do koše. Kódování souboru se provádí pomocí algoritmu krok za krokem.
- Obslužný program pevného disku se otevře prostřednictvím „Aplikace“ nebo spuštěním programu prostřednictvím Spotlight.
- Je definována složka, která má být kódována. Uživatel najde soubor a na panelu nástrojů Disk Utility vybere Nový a poté Obraz disku ze složky. Dále uživatel označí soubor připravený k šifrování a klikne na tlačítko „Obrázek“ umístěné na pravé straně v dolní části okna.
- Je vybráno 128bitové kódování AES. Po výběru a pojmenování souborů, které byly právě vytvořeny, je třeba kliknout na nápis „Číst/Zápis“ umístěný v nabídce na pravé straně. Dále uživatel vybere 128bitové šifrování AES, které se otevře v pravém rohu nabídky, je definováno umístěním úložiště a klikne na tlačítko „Sleva“.
- Uživatel zadá a potvrdí vymyšlenou šifru. Zobrazí se okno s výzvou k zadání hesla, které se zadá a potvrdí do pole níže. Dále uživatel odstraní ikonu umístěnou nalevo od nápisu „Zapamatovat si heslo v mé klíčence“ a své akce potvrdí stisknutím tlačítka „Ano“.
Po vytvoření chráněného obrazu pevného disku se zkontroluje jeho fungování pokusem o přístup k uloženým souborům. Po nastavení vlastností zabezpečení je nadřazená složka odstraněna.
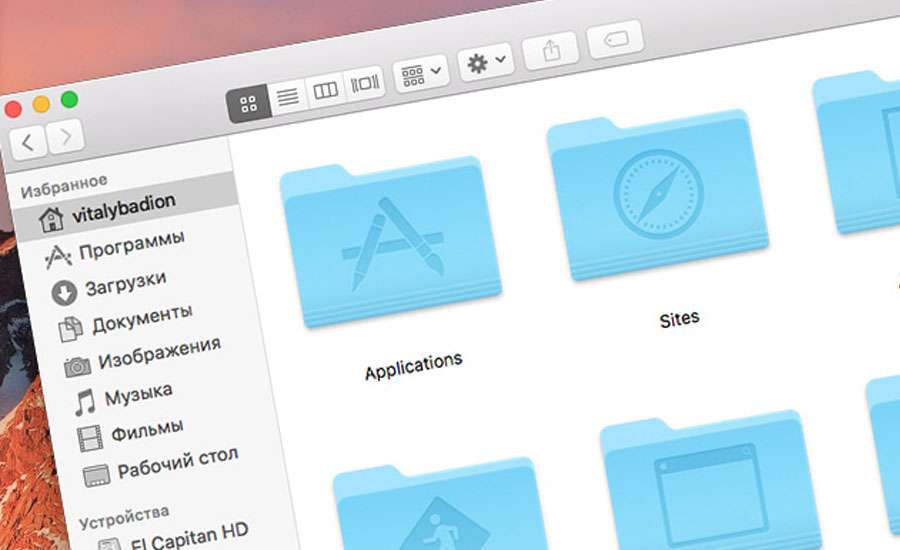
Tipy a triky pro používání macOS
Steve Jobs strávil spoustu času vytvářením počítačů Mac a zjednodušováním jejich funkčnosti, ale zůstaly některé nuance, kterých si mnoho uživatelů nevšimne. Zkušení programátoři sdílejí svá tajemství, jak používat macOS.
Čip 1
Nové uživatele překvapuje, že v macOS nefunguje pravé tlačítko myši a kurzor se pohybuje pomalu. Tyto 2 parametry se konfigurují v "Nastavení systému" - "Myš" - "Výběr a kliknutí". Asi 2 body s nápisem "Imitace pravého tlačítka" tlačítko je stisknuto. Ve spodní části je umístěn omezovač rychlosti, který po otočení doprava zrychlí pohyb kurzoru po obrazovce.
Čip 2
Jak přesunout panel Dock na vybranou část. Dock je umístěn ve spodní části pracovní plochy a brání uživateli v produktivní práci s počítačem, proto je potřeba jej přesunout, čímž se uvolní místo pro okna jiných aplikací. Akce se provádějí podle algoritmu:
- zadejte "Nastavení systému";
- stiskněte "Dock";
- zadejte "Umístění na obrazovce".
Vlevo od posledního okna je nastavena ikona s výběrem požadovaného umístění panelu.
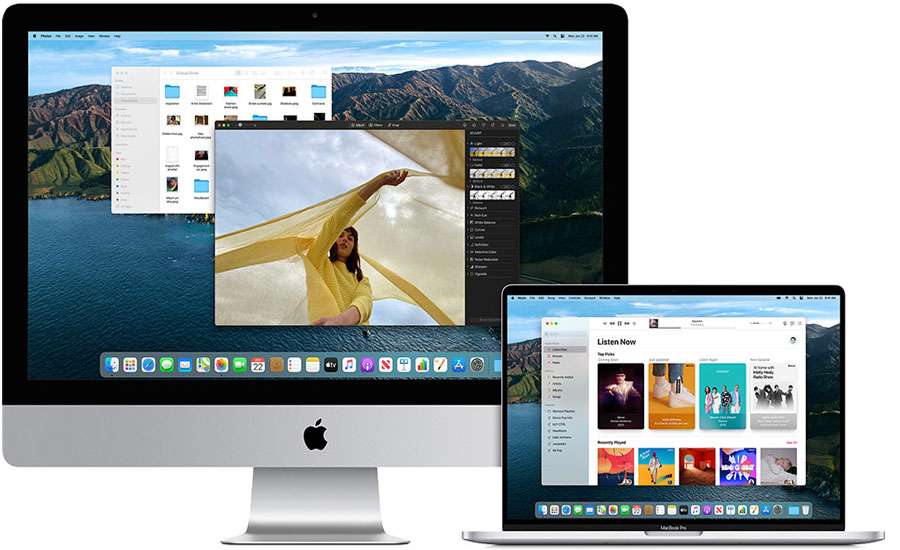
Čip 3
Sbalte okna aplikací na ploše v Docku. Někdy mají uživatelé v procesu práce s programy potřebu je sbalit. Chcete-li provést plánované akce, musíte stisknout žlutou klávesu v levém horním rohu a rozbalit. Dock se přehne doprava, kde se nainstaluje nová miniatura. Program můžete sbalit jiným způsobem: přejděte do systémových nastavení Docku a poté zaškrtněte políčko „Odstranit okno v Docku na ikonu programu“.
Čip 4
Pracujte na svém Macu rychleji, když používáte Spotlight, vyhledávač macOS. K tomu musí uživatel stisknout klávesy ⌘Cmd + Skip nebo Ctrl + mezerník, po kterém budou všechny složky rychle nalezeny, otevřou se potřebné programy a bude možné pracovat na internetu. Spotlight je široce používán jako kalkulačka nebo převodník měn. K tomu potřebuje uživatel zadat do vyhledávače dotaz, na který okamžitě odpoví.
Čip 5
Při ztrátě kurzoru musí uživatel pohybovat myší zprava doleva a zároveň se dívat na displej. Po těchto akcích se ikona automaticky zvětší. Pokud uživatel tuto funkci nepotřebuje, lze ji vypnout.
Čip 6
Existuje ekvivalent funkcí kláves Ctrl + Alt + Delete na Macu? Tlačítka, která dobře fungují ve Windows, nefungují na macOS. Místo toho můžete použít sadu kláves ⌘Cmd + ⌥Option (Alt) + Esc, které vám umožní otevřít přístup k nabídce a provést vynucené ukončení aplikací, které zamrzly.
Čip 7
Nepotřebné soubory se odstraní stisknutím klávesových zkratek - ⌘Cmd + Delete.
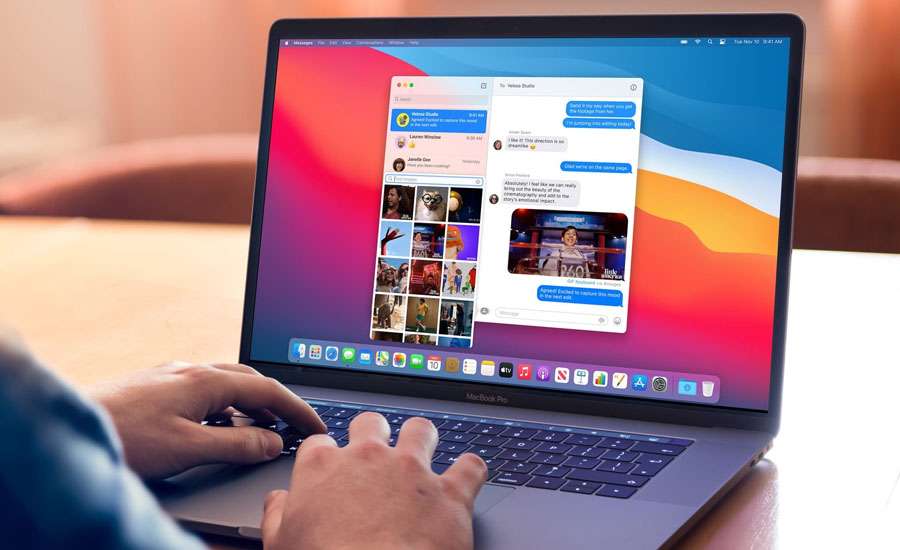
Čip 8
Chcete-li pořídit snímek obrazovky celé oblasti zobrazení, stiskněte ⌘Cmd + ⇧Shift + 3 a chcete-li pořídit snímek obrazovky části, stiskněte ⌘Cmd + ⇧Shift + 4. Mnoho příkazů na Macu může uživatel snadno změnit v Řádek předvoleb.
Čip 9
Stín na obrázcích se odstraní otevřením Terminálu a zadáním příkazu. Po všech zadaných řádcích musíte stisknout Return (Enter). Týmy:
- výchozí hodnoty write com.apple.screencapture disable-shadow-bool true;
- killall SystemUIServer.
Po provedených akcích se stíny již nebudou zobrazovat.
Čip 10
Změna cesty oken programu, která jsou na pozadí, se provádí pohybem klávesy ⌘Cmd a levého tlačítka myši.
Zkušení programátoři vytvořili mnoho aplikací, které řeší problémy pro macOS. Pokročilé aplikace vám pomohou zašifrovat, dešifrovat a uložit vaši složku. Všechny informace jsou chráněny nastavením hesla u požadovaných souborů. Software umožňuje zakódovat libovolné datové soubory v počítači a zaručuje jejich spolehlivou ochranu před hackováním třetími stranami. Instalace mnoha softwaru je placená, ale uživatelé mohou využít bezplatnou zkušební verzi a vyhodnotit její funkce.
Vase hodnoceni:

 0
0
