Jak odstranit nebo upravit stránky PDF na iPhone
26 квітня 2023
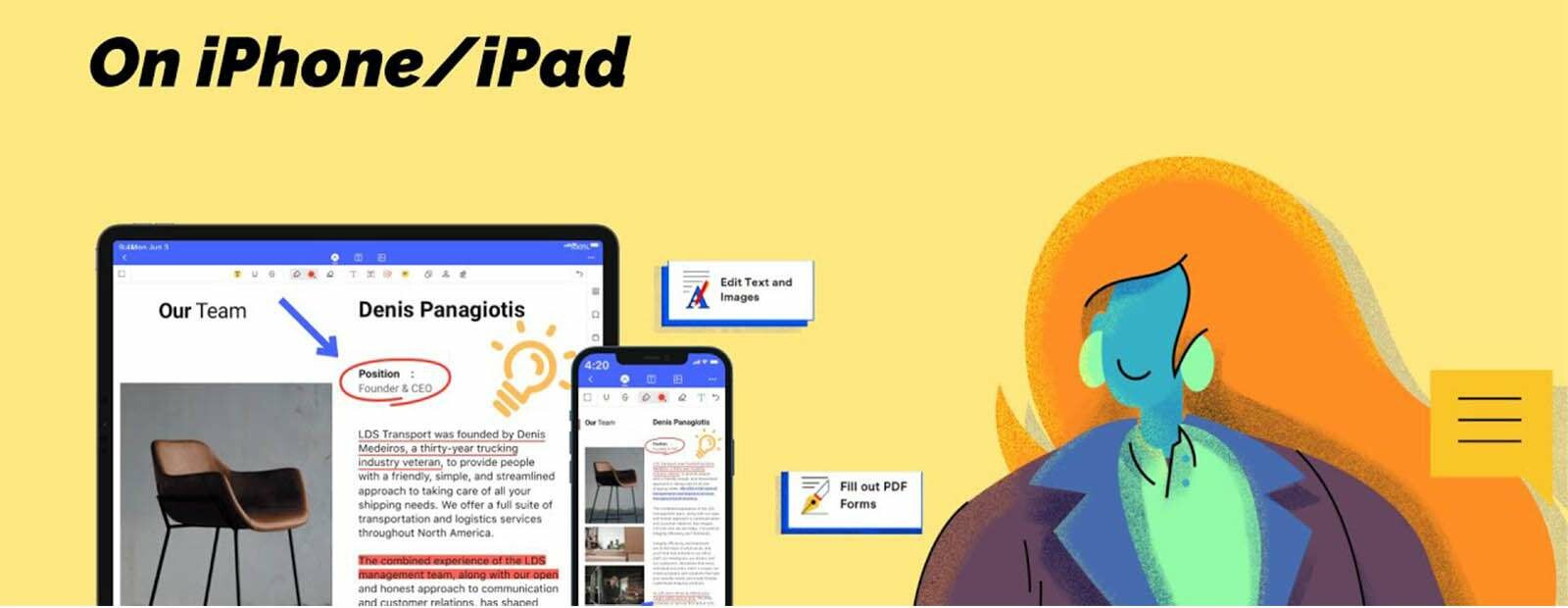
Jak odstranit nebo upravit stránky PDF na iPhone
Mnoho lidí se zajímá o to, jak odstranit stránku PDF na iPhone. Tento formát je považován za nejoblíbenější pro přenos různých návodů, knih nebo dokumentace. Mazání a úprava stránek v něm je poměrně náročná. Řekneme vám, jak provést tyto akce bez instalace speciálního softwaru v několika fázích. S tím pomůže možnost „rychlé příkazy“ – pohodlný způsob provádění každodenních úkolů pomocí programu. Díky němu můžete zautomatizovat sled akcí, vytvářet osobní příkazy, přetahovat a kombinovat.
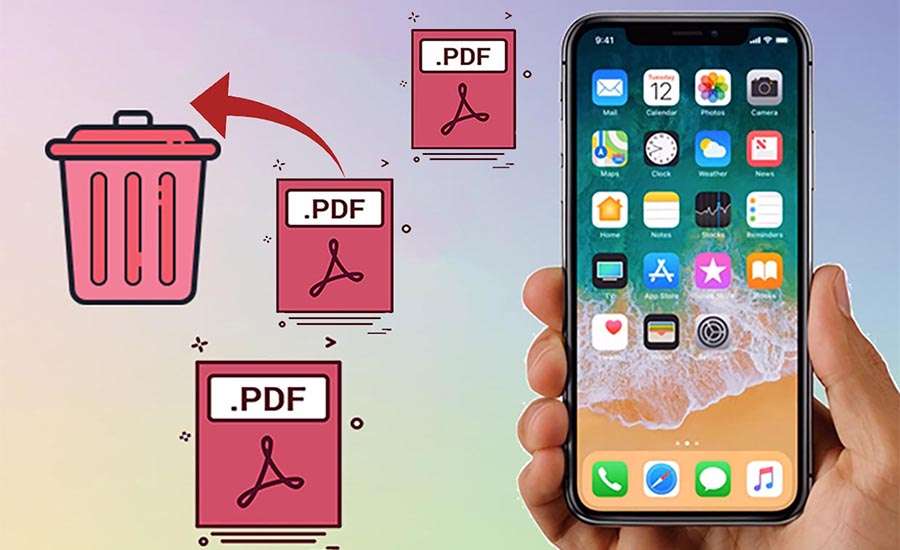
Aplikace obsahuje asi 300 různých manipulací. Například:
- vybudujte trasu, abyste své blízké informovali o přesném čase vašeho příjezdu;
- přidejte ikonu „domů“ pro volání jedním dotykem;
- vytvořte více souborů s příponou GIF:
- jedním dotykem získáte pokyny k nejbližšímu stravovacímu zařízení;
- zveřejněte příspěvek na sociální síti;
- získejte obrázek z webové stránky;
- odesílejte zprávu se snímkem obrazovky a další.
Program otevírá různé možnosti, umožňuje automatizovat běžné akce. Ale teď o ni nejde.
Přidat, odebrat a změnit pořadí stránek
Po otevření souboru PDF máte možnost přidat, odstranit nebo změnit pořadí stránek. Chcete-li to provést, otevřete dokument, který bude předmětem jakýchkoli manipulací v aplikaci "prohlížeč". Poté provedete jakoukoli akci:
- Přidání – vyberte požadovanou stránku, vložte ji před novou, klikněte na „upravit“, poté na „vložit“, poté na „stránku ze souboru“.
- Smazat - klikněte na "zobrazit", poté na "miniatury", za "obsah" vyberte stránku, kterou je potřeba smazat a klikněte na klávesu delete.
- Přenést - první akce jsou úplně stejné jako v předchozí verzi, pouze místo smazání byste měli stránku přetáhnout na nové místo.
- Kopírování – v každém z dokumentů vyberte „zobrazení“, „miniatury“, „obsah“ a poté přetáhněte soubor z jednoho dokumentu do druhého.
- Nový soubor můžete vytvořit přetažením miniatur z bočního panelu na plochu. Manipulace se na první pohled zdají složité, je tomu skutečně tak. Ale pokud si na to zvyknete, akce nezpůsobí žádné potíže.
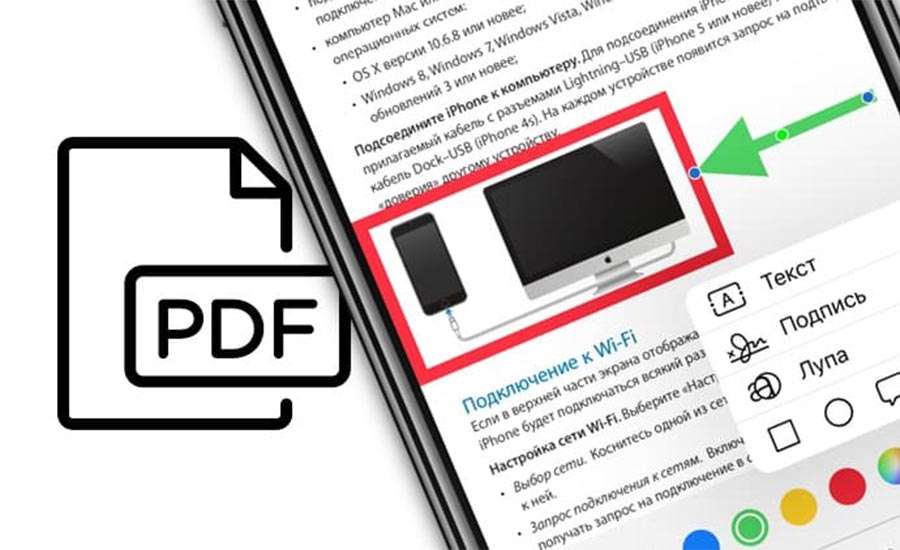
Jak upravit dokument PDF na iPhone
Úpravy dokumentů PDF na iPhone vám umožní rozdělit nebo sloučit jednotlivé stránky. Chcete-li sdílet soubor PDF na iPhone, měli byste provést určité akce:
- Stáhněte si konkrétní aplikaci pro sdílení.
- Spusťte požadovanou možnost a najděte požadovaný dokument v seznamu souborů.
- Zadejte umístění pro uložení rozděleného souboru (získáte archiv zip s rozdělenými stránkami).
Chcete-li sloučit soubory, musíte si stáhnout speciální program, spustit příkaz a kliknout na tlačítko "sloučit několik souborů PDF". Zadejte potřebné možnosti, počkejte na konec procesu, uložte hotový výsledek. Díky tomu můžete dokumenty libovolné velikosti rozdělit a znovu je spojit.
Jak uložit a importovat PDF na iPhone
Díky knižní aplikaci si do iPhonu můžete uložit PDF soubory, dopisy z e-mailové adresy nebo informace z webu. Je také možné importovat dokumenty z jiných aplikací.
Ukládání dopisů z e-mailu, webových stránek nebo souborů probíhá ve třech fázích:
- Kliknutím na dokument jej otevřete.
- Klikněte na tlačítko "sdílet".
- Vyberte „kopírovat do knih“.
Ukládání stránek webu ve formátu PDF:
- Otevřete webovou stránku.
- Klikněte na tlačítko "zobrazit" (nachází se v horní části displeje), chcete-li uložit obrázek nebo text, smazat některé detaily, klikněte na "obrázek" (zvolte, v jakém režimu se akce přehrává - nejlépe čtení).
- Vyberte položku „sdílet“ a poté knihy.
Ve stejném formátu je možné uložit e-mailové dopisy: klikněte na zprávu, poté "další manipulace", "tisk". Prsty otevřete okno, abyste si mohli prohlédnout náhled. V pravém horním rohu klikněte na „sdílet“ a poté na „kopírovat do knih“.
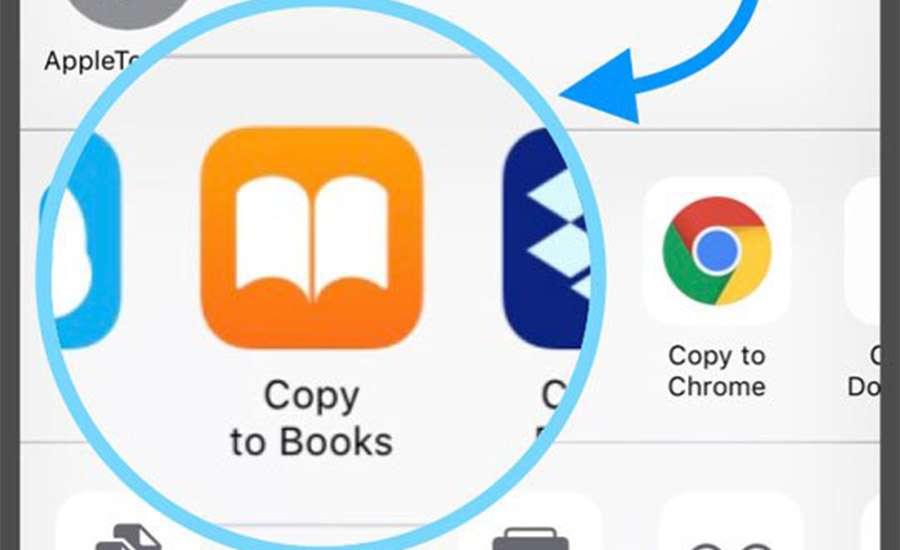
Chcete-li importovat, měli byste použít tlačítko "sdílet" a poté "zkopírovat do schránky" po předchozím otevření dokumentu.
Přidávání různých značek, prohlížení a podepisování dokumentů ve formátu PDF
- V sekci "knihovna" byste měli najít potřebný dokument s tímto rozšířením a kliknutím na něj jej otevřete. Dalším kliknutím na něj otevřete speciální tlačítka:
- Zpět - zavře dokument a vrátí jej do knihovny.
- Obsah – umožňuje zobrazit všechny stránky, přejít na libovolnou záložku.
- Sdílet – Zobrazení variant, které jsou sdílené a tisknutelné.
- Označení – nutné k přidání obrázku nad nápis. Při odesílání nebo tisku jsou všechny obrázky a podpisy uloženy.
- Hledat - umožňuje najít požadované slovo nebo nabídku, libovolné číslo atd.
- Záložka - označí požadovanou stránku, díky čemuž se na ni můžete po nějaké době vrátit.
Můžete také použít speciální program Smallpdf, který umožňuje rozdělovat, slučovat, mazat, upravovat a prohlížet soubory.
Odstraňte stránku pomocí PDFelement pro iOS
Nejprve je potřeba program spustit (stáhnout z Apple Store a nainstalovat do iPhonu). Poté do něj importujte soubor (nejoblíbenější možností je přenos přes Wi-Fi). Otevřete tento dokument a vstupte do sekce „stránka“ (klikněte na třetí ikonu nahoře). Po kliknutí na položku "upravit" vyberte stránky, které chcete smazat. Pro konečné smazání klikněte na znak "X".
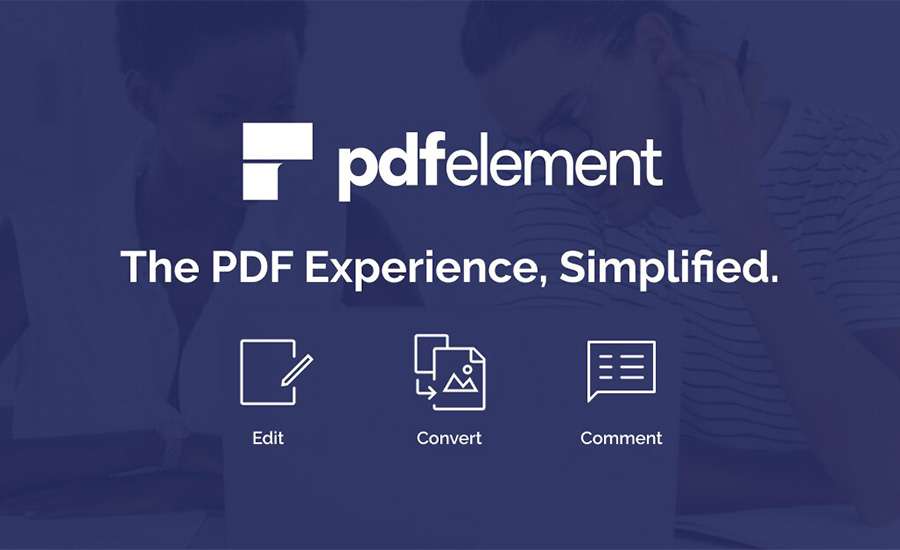
Tato metoda je považována za nejjednodušší, vhodnou pro libovolný počet souborů nebo stránek. Tato aplikace je optimálně vhodná pro různé úkoly. Jeho instalace na mobilní zařízení nezpůsobí žádné potíže. Každý uživatel se s tímto úkolem snadno vypořádá.
Vase hodnoceni:

 0
0
